Description
We will be going over the process of getting the Game Of Active Directory set up on a Windows device. I am going to be using VMWare workstation for this.
Environment
- VMWare Workstation
- Windows 11 - Host machine
- Kali
- GOAD
What You Need
You will need Python >=3.8 installed on your device. You can install Python here. You will also need pip installed, which we will do coming up here shortly.
First, make sure you have plenty of space on your drive. I am just setting up the light version of GOAD, but you still need a good amount of space and RAM to get it set up properly.
Next, we will be cloning the directory here.
|
|
The documentation is very useful, and they have a section on Windows, but I will be going over some differences in what their walkthrough does that I ran into. You can find that documentation here.
You will have to install pip using the following commands:
|
|
Setup and Install
From here, you will need go into the GOAD directory you just cloned and install the noansible_requirements.yml file using pip. The way that they show in the documentation didn’t work for me, so I did the following:
|
|
Once this runs, you should be able to run the goad.py file like this:
|
|
And you should get the following screen:
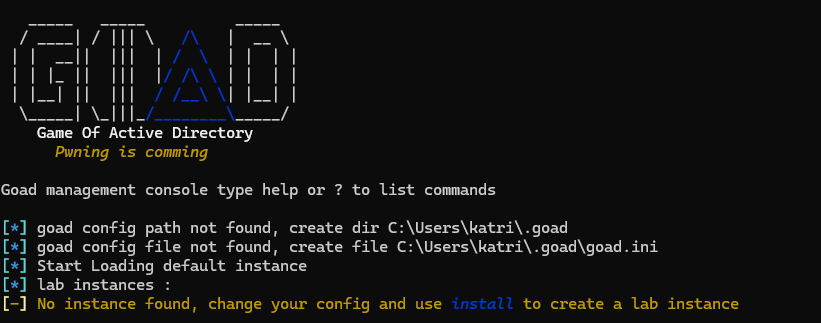
From here, in the command prompt that spawns, you want to set a few things. I personally set the lab to GOAD-Light and set the IP range to 192.168.74. You can change those the following ways:
|
|
If you are fine with the default range of 192.168.56, don’t worry about changing the IP range. The most important thing is specifying the type of lab you want to build.
Possible Issues
When installing, I ran into an error that is pretty common.
|
|
What helped me was assigning an IP to my machine for the adaptor that was being used for the machines. I go over later on how to figure out which adaptor is the one your lab is using. You can skip the the “Getting Kali Configured” section to see how I did that and then come back here.
To get to the adaptors, you need to go to the Control Panel in your host machine and go to “Network and Internet.”
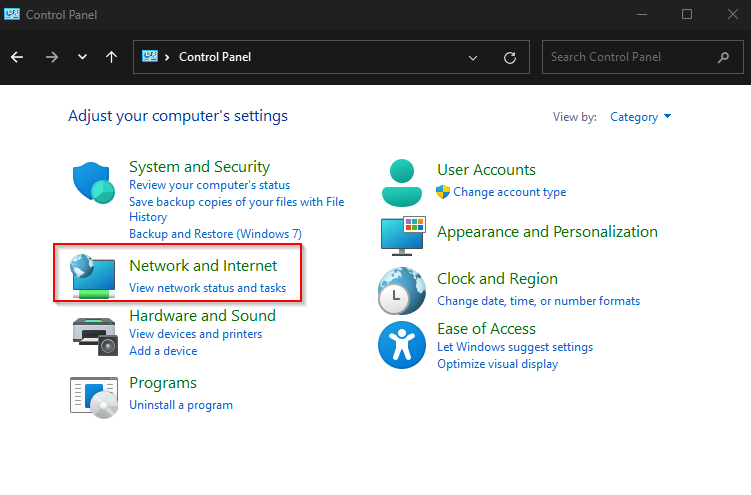
You then want to go to “Network and Sharing Center.”
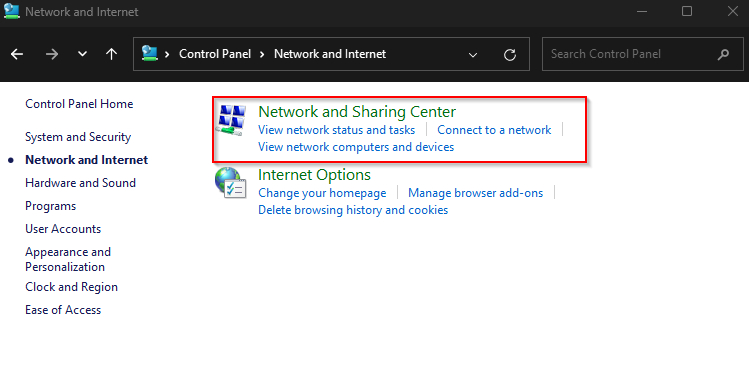
And then you’ll want to click “Change adaptor settings.”
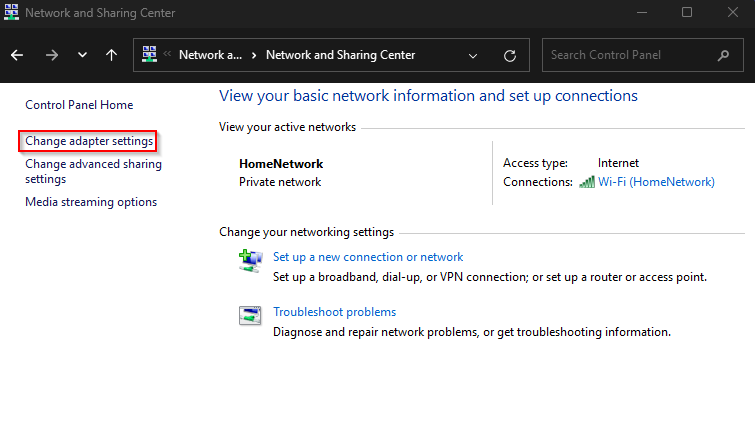
Then you want to right click the adaptor you need to configure and select properties. A window will pop up where you will want to go down to “Internet Protocol Version 4.” From here you will select “Properties.”
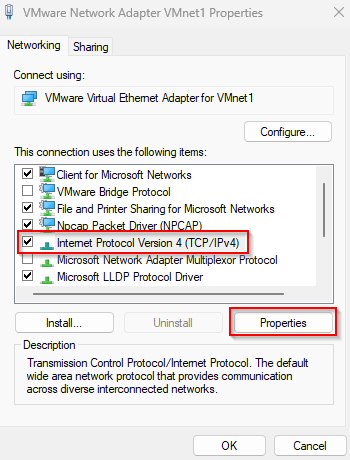
From here, you will edit the configuration similarly to what I have below depending on your IP range you set.
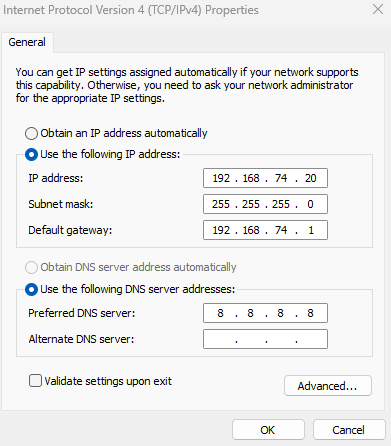
I also made the DNS server Google’s DNS server just to ensure name resolution. This seemed to also fix an issue I was having with internet connection.
This fix was suggested by a user on github named ’theiosif’ which you can find here.
The installation will take quite a while, so it’s best to just leave it running while it does its thing.
Getting Kali Configured
To get Kali to be able to communicate with all the machines on the network, you need to add the adaptor to the machine.
First, you need to find what adaptor is hosting the IP range you specified. To do that you can go to “Edit” and then “Virtual Network Editor”.
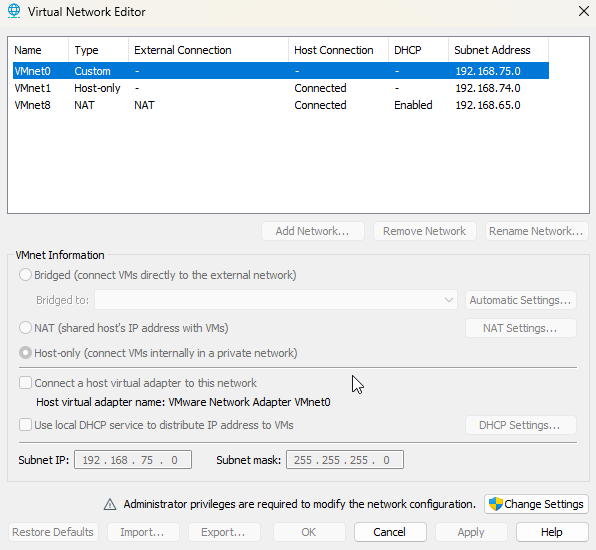
You can see here I have multiple adaptors, but the one with the range “192.168.74.0” is the one I need to connect to. That would be VMnet1.
Next you want to right click on the Kali box in VMWare and click “Settings”. From here, you can edit the adaptor.
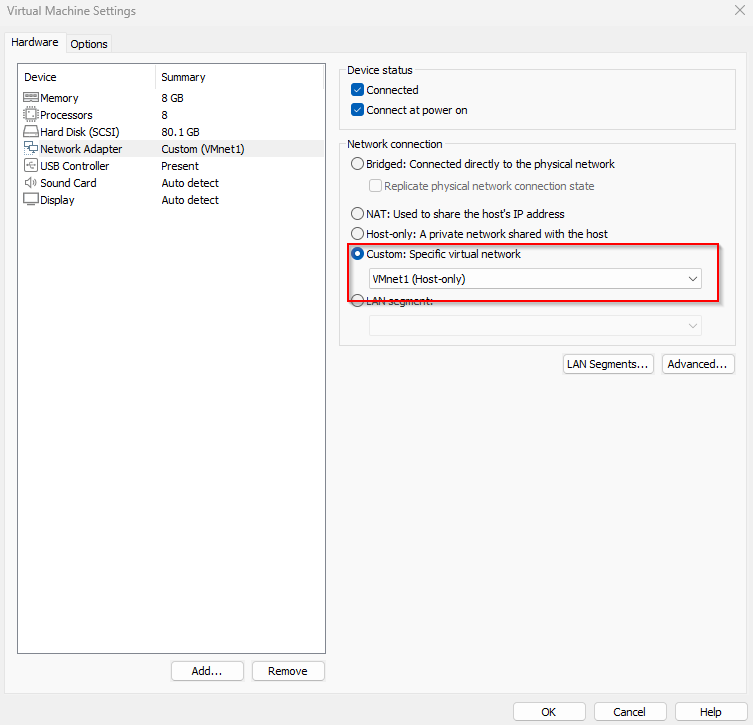
Where I have highlighted in red, you should have set and selected the VMnet adaptor that corresponds to the one for your GOAD network.
After saving these settings and booting into Kali, you may have to set a static IP for the box. To do this, click the upper left corner Kali menu and search “Network”.
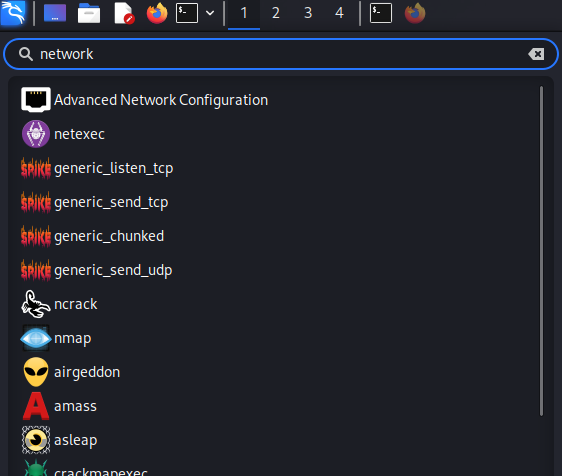
Click the “Advanced Network Configuration” option. This will open up your network configurations, where you want to click on the Wired Connection and click the gear icon.
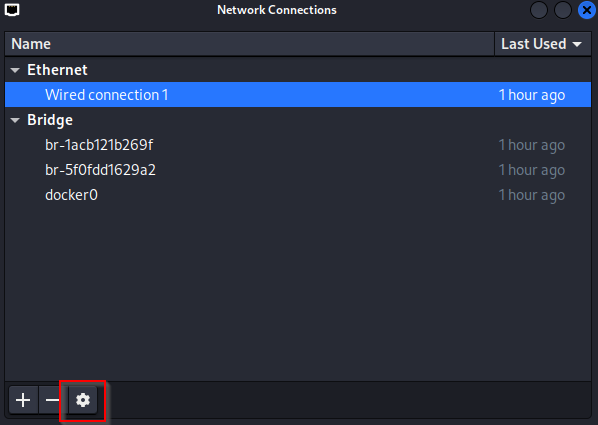
You then want to click into the IPv4 settings window, and add your IP address within the range of your lab. I also just set the DNS to 8.8.8.8 for good measure and to prevent any name resolution issues.
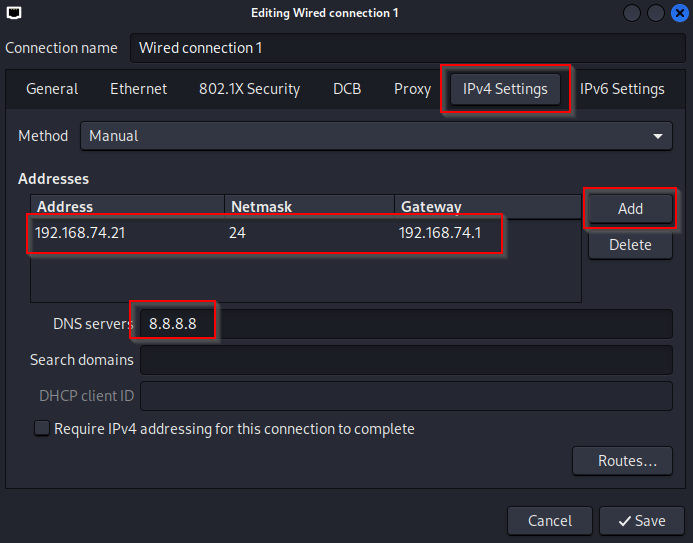
From here, I just ran netdiscover -r 192.168.74.0/24 to find all the IPs on the range. You can then go ahead and ping the IPs to check connectivity. If you did the GOAD-Light lab like I did, four of these should return with responses. Those are your lab machines.
Conclusion
I hope this helped a bit with getting GOAD set up on Windows! I had a lot of issues getting it set up for a while, so I wanted to make a guide to make it easier in case anyone else runs into the same problems.
Please let me know in the comments if there’s anything I could add or clarify and make better! Thank you for reading.
